Seeed Xiao ESP32-C6 using Adafruit CircuitPython 9.1.1 blink sketch
Note: Skip to the bottom to see the working example
Long version:
I was excited to try out the Seeed Xiao ESP32-C6. A $5 CAD tiny ESP32 microprocessor that supports touch pins and I2S (Integrated Circuit Sound). It even supported Adafruit CircuitPython. My goal was to use it for a variation of the Idea 002 - Keyboard Flute that uses capacitive touch pads instead of keyboard buttons.
I designed and manufactured some boards using KiCad with the Seeed Xiao ESP32-C6 footprint. Then order some boards from Seeed Studios.
After the boards arrived, I started down the journey to install CircuitPython on these boards.
I discovered that the ESP32-C6 chip does not have support for native USB. This means you will not see a USB drive appear when you plug it into your computer.
To be able to run CircuitPython on the ESP32 you need to load the CircuitPython firmware via ESPTools and connect to the CircuitPython Web Workflow Code Editor in a browser. Adafruit has done their best to make this as easy as possible but it was still a disappointment that I couldn’t just save files to the USB drive like I do with the Raspberry Pi Pico
I downloaded the latest version of the CircuitPython frimware for Seeed Xiao ESP32C6
Then followed Circuit Python with ESP32 Quick Start Guide.
There were two gotchas that I found while following the guide.
1) Note: I could not get the Web Serial ESPTool to work. I needed to use the command line version
esptool --chip ESP32-C6 --port com25 erase_flash
esptool --chip ESP32-C6 --port com25 write_flash -z 0x0 adafruit-circuitpython-seeed_xiao_esp32c6-en_US-9.1.1.bin
2) Note: ESP32 does not support 5 GHz networks, so use your 2.4 GHz WIFI network
After I got the Web IDE working I tried to run the example blink sketch
"""Not working Example. Blinks the built-in LED."""
"""!!! NOTE: This does NOT work on the ESP32 !!!"""
import time
import board
import digitalio
led = digitalio.DigitalInOut(board.LED)
led.direction = digitalio.Direction.OUTPUT
while True:
led.value = not led.value
time.sleep(0.5)
But that produced the following error
Traceback (most recent call last):
File "code.py", line 7, in <module>
AttributeError: 'module' object has no attribute 'LED'
It didn’t work because the board does not have a pin labeled LED. After some searching I found that you can print the board pins defined using the following command in the REPL.
import board
dir(board)
['__class__', '__name__', 'A0', 'A1', 'A2', 'A4', 'A5', 'A6', 'D0', 'D1', 'D10', 'D2', 'D3', 'D4', 'D5', 'D6', 'D7', 'D8', 'D9', 'I2C', 'LP_I2C_SCL', 'LP_I2C_SDA', 'LP_UART_RXD', 'LP_UART_TXD', 'MISO', 'MOSI', 'MTCK', 'MTDI', 'MTDO', 'MTMS', 'RX', 'SCK', 'SCL', 'SDA', 'SPI', 'TX', 'UART', '__dict__', 'board_id']
I found the SeeedStudio-XIAO-ESP32C6 Schematic and the build in LED uses GPIO15. This doesn’t seem to be avalaible as part of the board pin definitions.
After some more research I found that the CircuitPython differentiates between board pins and internal microcontroller pins.
Printing the pins found in the microcontroller.pin object produces the expected results.
import microcontroller
dir(microcontroller.pin)
['__class__', 'GPIO0', 'GPIO1', 'GPIO10', 'GPIO11', 'GPIO12', 'GPIO13', 'GPIO14', 'GPIO15', 'GPIO16', 'GPIO17', 'GPIO18', 'GPIO19', 'GPIO2', 'GPIO20', 'GPIO21', 'GPIO22', 'GPIO23', 'GPIO24', 'GPIO25', 'GPIO26', 'GPIO27', 'GPIO28', 'GPIO29', 'GPIO3', 'GPIO30', 'GPIO4', 'GPIO5', 'GPIO6', 'GPIO7', 'GPIO8', 'GPIO9', '__dict__']
This is the working example. Hopfully it will save you some time in your projects.
"""Working Example. Blinks the built-in LED."""
"""WORKING version for SeeedStudio-XIAO-ESP32C6"""
import time
import microcontroller
import digitalio
led = digitalio.DigitalInOut(microcontroller.pin.GPIO15)
led.direction = digitalio.Direction.OUTPUT
while True:
led.value = not led.value
time.sleep(0.5)
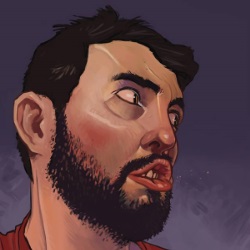
Leave a comment